
効率的に資格試験の勉強をしたいなぁ

それならNotionの活用がおすすめです!G検定の事例を使って解説しますね!
Notionとは
みなさんはNotion(ノーション)をご存じでしょうか?
Notionはメモやタスク管理など様々なシチュエーションで使えるクラウド型の万能アプリです。
今日はこのNotionを活用したスマートで効率的な試験勉強方法について解説します。
具体的な事例があったほうが分かりやすいと思いますので、AIの試験であるG検定を題材にして解説します。最終的にこのようなもの↓を作ろうと思います。
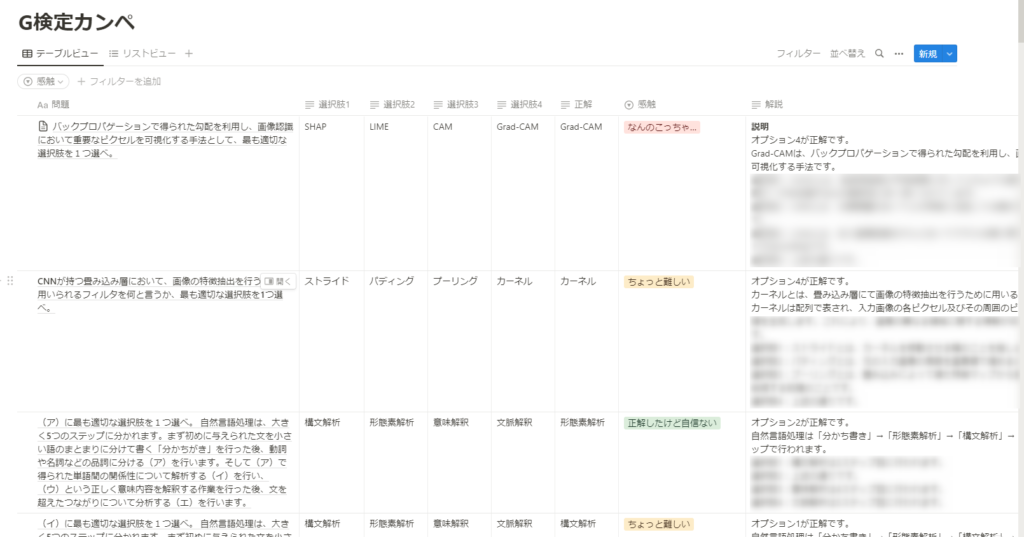
対象読者
なお、ここで紹介する試験勉強は選択肢がいくつかあってその中から解答を選ぶ選択式の問題に限ります。記述式・論述式の問題については扱いません。
また、ここではG検定を例に挙げて解説しますが、G検定以外の他の選択式の資格試験でもまったく同じような手法を活用することができます!例えば情報処理技術者試験の午前問題(選択式)などに活用してもいいですね。
G検定とは
概要
G検定(ジェネラリスト検定)とは、一般社団法人日本ディープラーニング協会が実施するAIに関する検定試験および民間資格です。ざっくりいうと、今はやりのAIに関する資格試験になります。
G検定について詳しく知りたい方はこちらをご覧ください。
出題はすべて4択の選択式で、記述式は一切ありません。
また、1回の試験の出題が200問前後となっており、試験時間が120分と長いのも特徴です。
さらに、試験会場に行って受験するものではなく、自宅のパソコンから受験可能です。
従って、書籍で調べたりパソコンで検索したりすることが可能な試験になっています。
出題例
出題例をいくつか抜粋して紹介します。
人工知能とは
B)コグニティブコンピューティング
C)機械学習
D)エキスパートシステム
(G検定2022#1に出題された過去問題)
ディープラーニングの社会実装に向けて
A)予測結果や推論のプロセスの解釈可能性が高い
B)ソースコードの可読性が極めて高い
C)特徴抽出を常に手動で行う
D)機械学習の黎明期に提案された仮想の概念を示す用語である
(G検定2022#3に出題された過去問題)
※いずれも日本ディープラーニング協会の公式ページより抜粋
手順
ざっくりといって、以下のような手順になります。
カッコ内は目安の時間になります。
では、それぞれ解説します!
①問題集を解く
問題集を選ぼう
まずは問題集を解いてみましょう。事前知識はあってもなくてもかまいません。
実際の試験と同様に120分で200問近い問題を解くのがベストですが、時間がなかったりそこまで多くの問題を持ち合わせていないという場合は、数十問でも構いません。
私は、学びのオンラインマーケットプレイス『Udemy』の以下のコースを活用させていただきました!
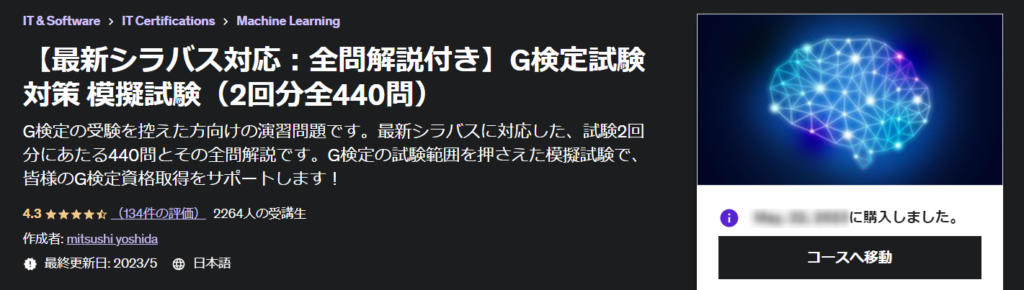
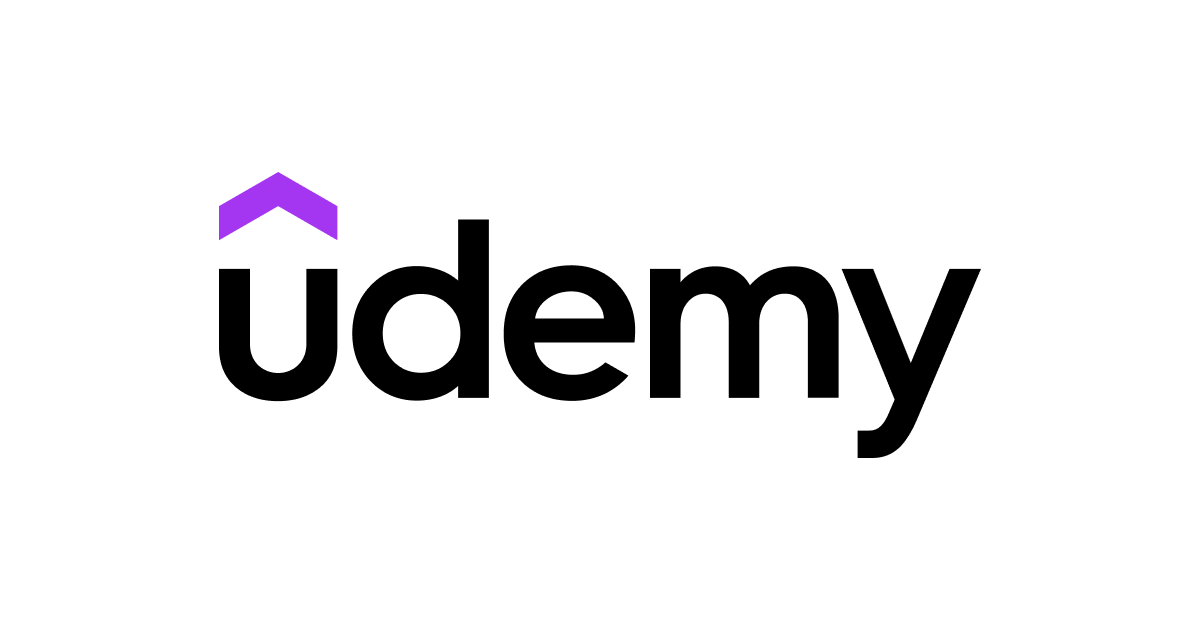
問題を解こう
選んだ問題集をひたすら解いていきます。
もちろん最初ですので「何が何だか分からない…」「こんな言葉聞いたこともない…」というものもあるかと思います。一方で中には「常識的に考えればこれだろう!」と思うものもあるでしょう。
その感覚を忘れないようにしてください!あとでこれが重要なポイントになります。
とにかく問題集と選択肢に目を通すようにします。
採点しよう
問題集を解き終わったら採点します。Udemyの教材では自動採点してくれるようになっており、どの問題が間違えたかも出してくれるので、非常に便利です。
この採点によって、いまの自分がどの程度のレベルにあるかを認識します。
最初のステップはこれで終わりです!これで2時間です。
②Notionで「問題集の入れ物」(データベース)をつくる
次は、①で解いた問題をひたすらデータベース化していきます。
その前提として、まずはNotionで「問題集の入れ物」(データベース)を作りましょう!

「問題集の入れ物」(データベース)ってどういうこと??

Excel表のひな型のようなものをイメージしてもらえれば良いです!これから一緒に作っていきましょう!
新規のページとデータベースを作ろう!
まずはNotionのトップ画面左上の「新規ページ」をクリックします。
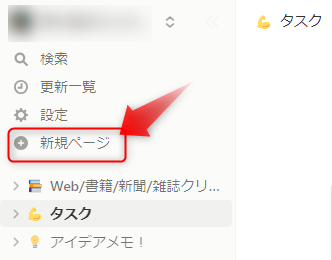
表示された新規ページのポップアップ画面にタイトル(任意)を入力して「テーブル」を選択します。
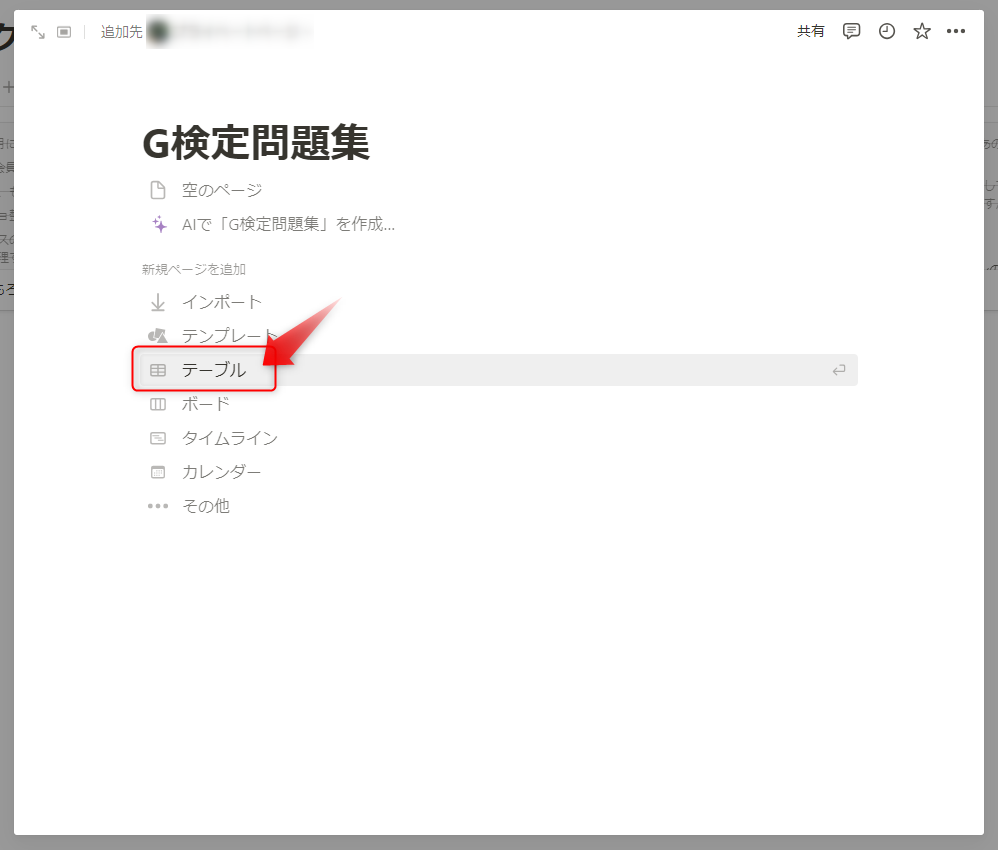
画面右側に表示される「データソースを選択する」から「新規データベース」を選択します。
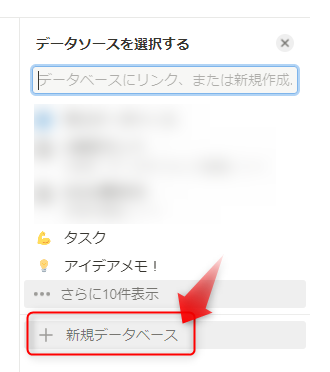
新規データベースが作成されました。
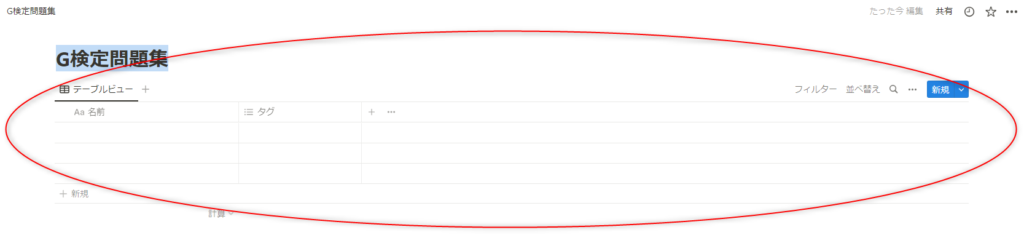
列(カラム)を編集しよう!
この新規データベースを自分なりにカスタマイズしていきましょう。
まずは一番左側の「名前」と書いてある列(カラム)をクリックします。
そして出てきたポップアップ画面の「名前」を消して「問題」と名称を変更しましょう。

左から2つ目の列の「タグ」の箇所も同様にクリックして、右側に表示された「プロパティを編集」ポップアップから「選択肢1」と名称を変更します。
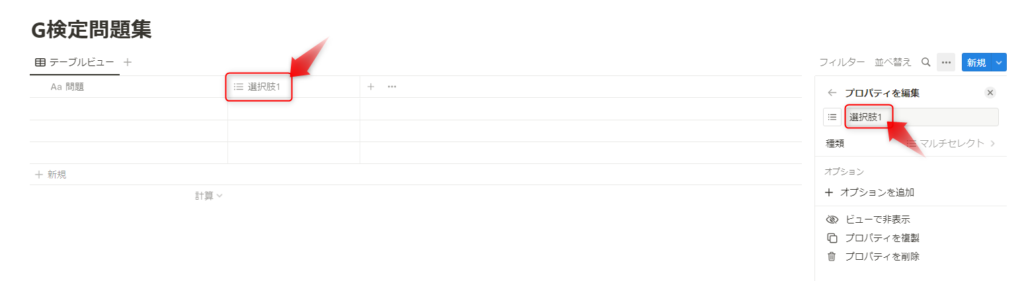
さらに、この列の「種類」が「マルチセレクト」になっていることに着目してください。この「種類」とは入力できるデータのタイプのことを表しています。
この列では自由に文字を入力したいので、「テキスト」に変更します。

これで、入力の種類が「テキスト」になっている「選択肢1」という列が出来ました!
選択肢1の左側に表示されているアイコンが、横棒が4本(最後の1本が少し短い)になっていることを確認しましょう。
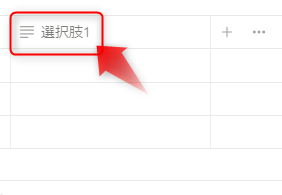
同様にして、どんどん列を追加していきます。
新しく列を追加するときには、いま編集した「選択肢1」列の右側の「+」マークをクリックしましょう。
そうすると、右側に「○○(タイトル)の新規プロパティ」というポップアップが表示されます。
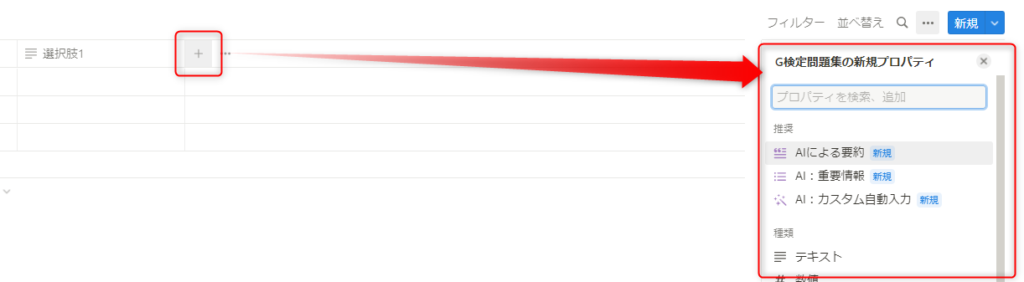
「選択肢2」という名称にして、種類を「テキスト」にしておきましょう。

この後も同様にして、以下のような列(プロパティ)を作成しましょう。
| プロパティ名称 | 種類 | 入力するもの |
| 選択肢1 | テキスト | 問題の選択肢の1つ目 |
| 選択肢2 | テキスト | 問題の選択肢の2つ目 |
| 選択肢3 | テキスト | 問題の選択肢の3つ目 |
| 選択肢4 | テキスト | 問題の選択肢の4つ目 |
| 正解 | テキスト | 問題の正解 |
| 感触 | セレクト | 問題を解いた時の自分の感触 |
| 解説 | テキスト | 問題の解説 |
| ジャンル | セレクト | 問題のジャンル |
| 出所 | セレクト | 問題の出所 |
| 最終更新日時 | 最終更新日時 | このデータの最終更新日時 |
いかがでしょうか?全部入力すると、以下のようなデータベースが出来上がったはずです!
これで「問題集の入れ物」(データベース)が出来ました!


③分からなかった問題を中心にNotionにコピペしていく
ひたすらコピペor入力する!
ここからは、①で解いた問題を②で作成したデータベースにひたすら登録していきます!
問題を「問題」に、1つ目の選択肢を選択肢1に、2つ目の選択肢を選択肢2に…というように、どんどん入力していきましょう!
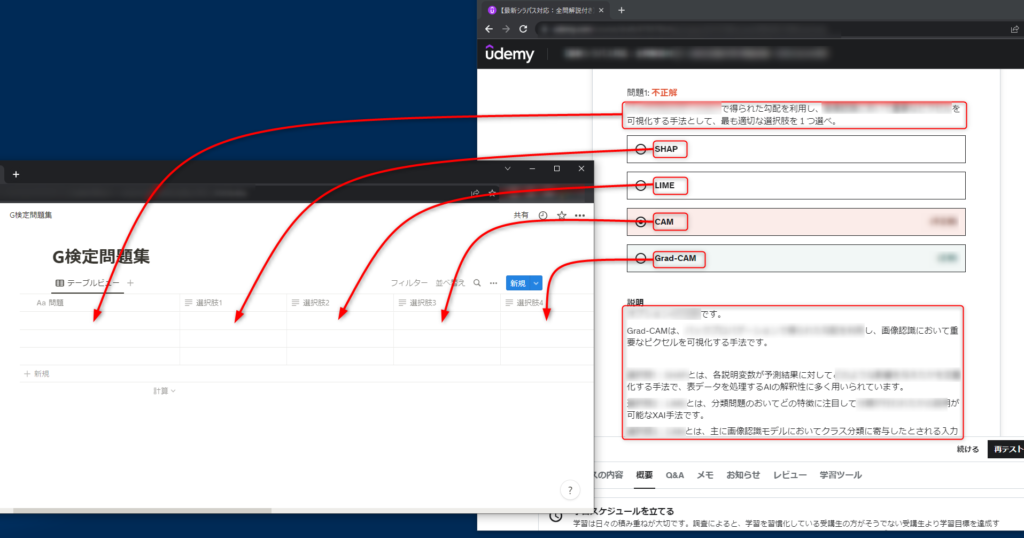
この時の入力のコツは以下の通りです。
時間短縮の為に出来る限りコピペしましょう。
「え?コピペしたら勉強にならないんじゃないの?」と思われるかもしれませんが、それぞれの問題についての学習はこの後やりますので大丈夫です。
例で挙げたUdemyの学習教材であれば問題文や選択肢もコピーすることができますので、それをそのまま貼り付けると良いでしょう。
全部入力していたら大変なので、自信があって完璧に解けた問題は入力しなくて良いでしょう。
わざわざキーボードとマウスで手を移動させていると大変ですし時間のロスになります。
ショートカットキーを積極的に使いましょう。これだけで作業効率が劇的に向上します。
画面を二台並べて、片方で問題のページ、片方でNotionのデータベースを表示していると、わざわざウインドウを切り替えなくて良いので便利です!
真面目な人は、ここでも暗記しようとか勉強しようとか考えてしまいがちですが、それは後でやります!ここではひたすら入力マシーンになって集中的に入力するのがおすすめです。
無心になるか、何かお気に入りの音楽を聴きながらノリノリで入力しましょう!
「感触」のセレクト
列の中に「感触」というものがあったかと思います。これって何を入力するの?と疑問に思ったかもしれません。ここは文字通り、問題を解いた時の自分なりの難易度の感触を入力しています。
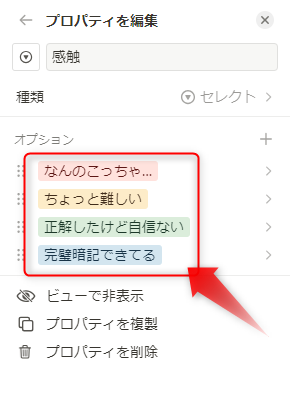
よくこのような問題を解いた際に「正解」「不正解」で分類することがありますが、「正解」した問題でも「ちょっと自信ないな」とか「たまたまカンで選択したら当たっただけ」というもの、ありますよね。そういった問題がたまたま正解できたというだけで正解に区分されてしまうと、フィルタリングして解きなおす時に学習漏れが発生してしますことがあります。
反対に、「不正解」だった問題でも「選択肢4つのうち2つまでは絞り込めたんだけど…」という惜しい問題もあれば、「ちょっと何言ってるのか分からない!」というようなサッパリな問題もあるかと思います。
ですので、私は自分の「感触」を大切にしています。
区分の仕方は人それぞれあって良いと思いますが、例えば私の場合は以下のような感じにしています。
| 「感触」のオプション | 自分の「感触」 |
| なんのこっちゃ… | もうちょっと何言ってるのか分からない 聞いたこともないような難しい単語が出てくる 問題の言ってる意味が分からない |
| ちょっと難しい | 問題の意味はなんとなく分かるけど解けなかった いくつか「これじゃなさそう」という選択肢はあって、絞り込みは出来る |
| 正解したけど自信ない | いちおう正解したけど、最後2択で迷ったし、ちょっと悩んだ 何となくカンで当たったけど、次やったら違うのを選択しそう… |
| 完璧暗記できてる | もう絶対完璧、なにがあってもこれは正解できる パッとみてすぐに解答が浮かんでくる |
「ジャンル」のセレクト
ジャンルはその試験の中のカテゴリーを表しています。G検定の場合、私は以下のように分類しました。
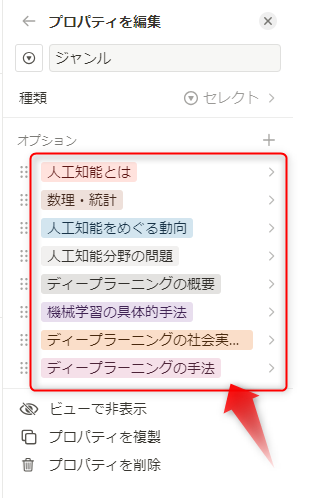
ちなみにこの分類は私が勝手に考えたものではなくて、G検定の公式ページでも似たようなジャンルで区別されています。
「出所」のセレクト
「出所」はその問題を引用してきた出所を記載します。
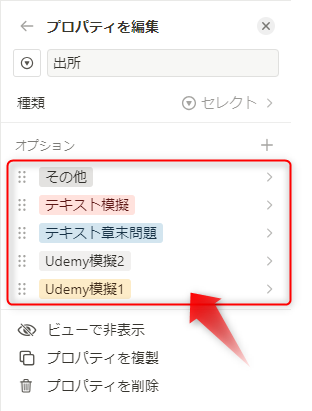
このブログではUdemyの模擬試験の1つ目から引用してきているので、「Udemy模擬1」を選択しています。
このデータベースには、Udemyのようなオンライン講座だけでなく、参考書や公式問題集などから引用してくることが多いでしょう。その際に引用元が分かっていると後で参照しやすいので、そのためにこのセレクトを付けています。
ところで、Excelじゃダメなの!?
このようなデータベースを作るときに真っ先に思いつくのがExcelだと思います。
もちろんExcelを使っていただいても全然かまいません!
Excelの方が操作に慣れているよ、すぐに使えるよ、という方もいらっしゃると思います。
実際に私もExcelでこのような「自作問題集」を作っていたことがありました。
ただ、私がExcelよりもNotionをオススメするのは以下の理由です。
Excelだと基本的にPCの中での管理となるため、外出先でスマホからアクセスするとか、他のPCでアクセスするのが難しいです。
クラウド上で管理されているNotionなら、どのような端末からでもアクセスできるので便利です!
このあとのステップで紹介しますが、実はひとつひとつのデータがページとなっていて、さらに詳細を書き込むことができます。これもExcelにはない機能です。
Excelで特定の選択肢を設定するのは何ステップか必要になるのですが、Notionでは非常に簡単に選択肢(セレクト・マルチセレクト)作ることができます。
ここまででデータベースの作成は終わりです!
私の場合は、200問のデータベースを作成するのにだいたい2~3時間ぐらいかかりましたが、集中してやればアッという間です。
④それぞれの問題ごとに詳細を調べてメモ書きする
無事にデータベースができましたので、ここからそれぞれの問題ごとに詳細に学習を進めていきましょう!
フィルタリングする
まずは出来上がったデータベースをフィルタリングして、詳細に学習する問題のみを抽出します。
Notionの画面右上の方にある「フィルター」から「感触」を選択しましょう。
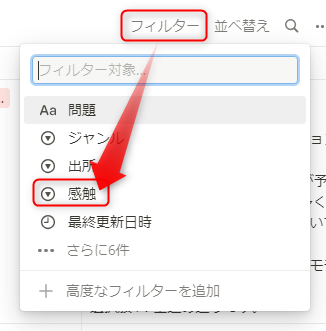
画面左側の方にフィルターの条件が表示されますので、ここで「なんのこっちゃ…」だけを選択してみましょう。「なんのこっちゃ…」にした問題はちょっと何言ってるか分からないという問題でしたので、勉強しがいがありそうです。すると「感触」で「なんのこっちゃ…」にした問題だけが抽出されました。
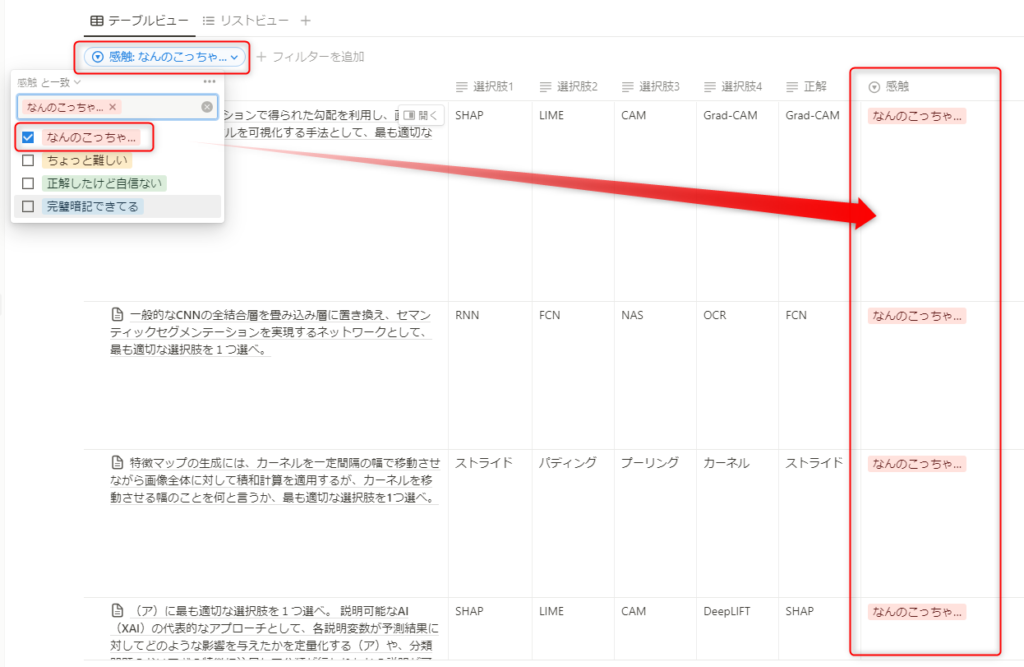
問題文を「開く」
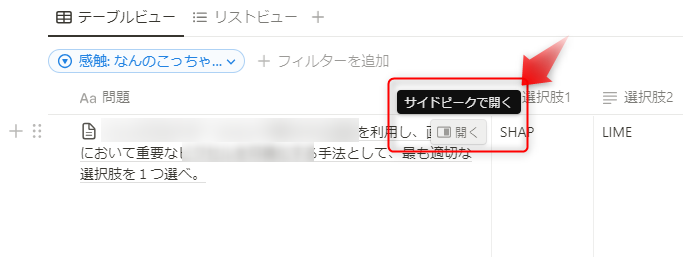
問題文にマウスオーバーすると「開く」というボタンが現れます。
ここにさらにマウスオーバーすると「サイドピークで開く」というポップアップが現れます。
クリックしてみましょう。
そうすると、右側にポップアップ画面が表示されます。これがサイドピークです。
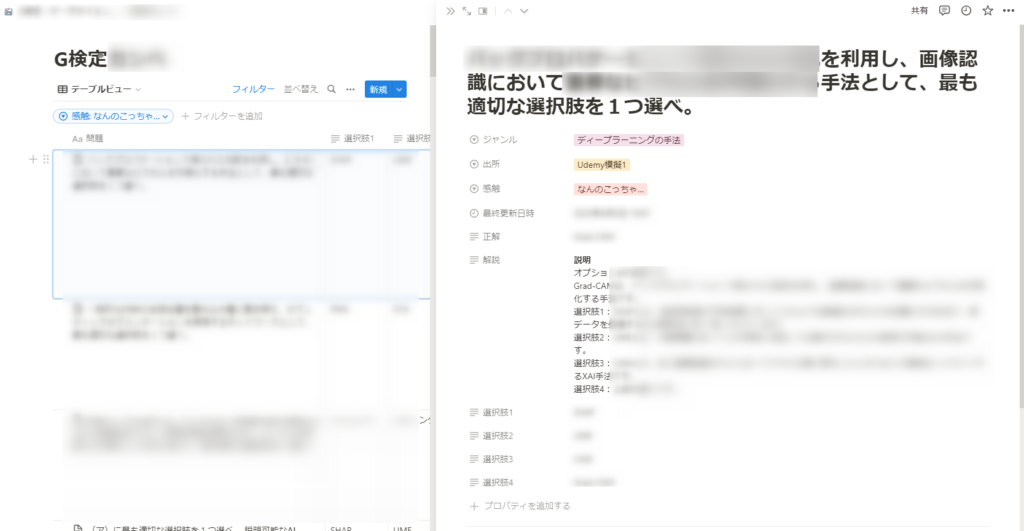
入力した項目(ジャンル、出所、感触、など)が表示されていることを確認してください。
つまり、この行自体がひとつのページ(データベース)になっているのです。
問題の詳細を調べてページにメモ書きする
この問題はニューラルネットワークにおける説明性の問題でした。これについて詳細に記載されている書籍や問題集、Webサイトの記事などを探してきます。
私の場合はこちらの本を参考書として使っていますので、この本から該当箇所を探してきました。
ここでのポイントは、書籍に記載されていることを自分の手でタイピングして打ち込むことです。
学生の頃に、黒板の文字をノートに書き出すことで覚えるということはありませんでしたか?
これと同じで、参考書の文字をそのまま自分の手でタイピングして書き出すだけでも立派な勉強になります。もちろん、自分なりに要約してもかまいません。また、可能であれば書き出す際にそれを言葉にして喋ってみるとより効率的です。
私の場合は以下のような感じにしてみました。
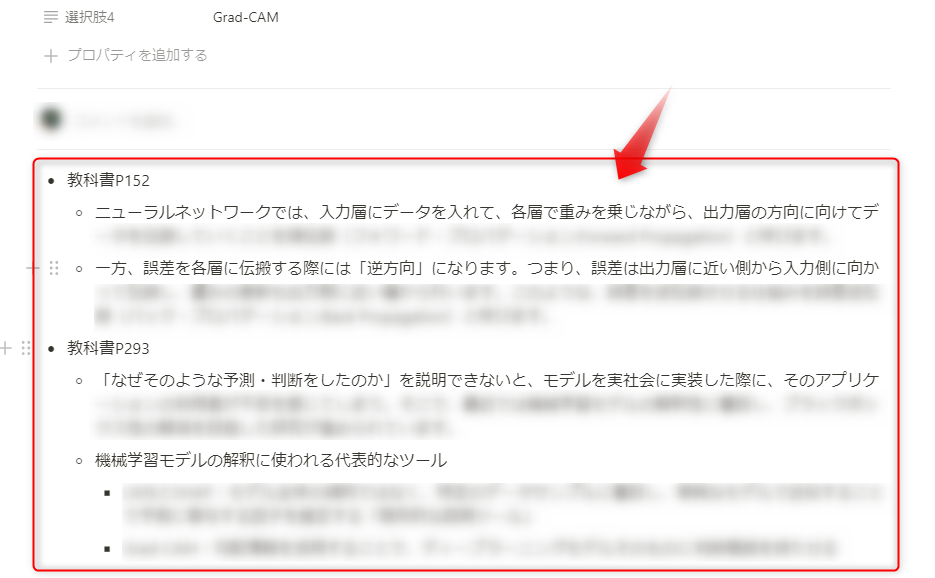
これがまさに、自分なりの「ノート」です。
しかも問題に紐づいているので検索性が高いです。
ここでは、仮にWebサイトから引用する際もコピペは使わないようにしましょう。
コピペは効率的ではありますが、頭の中には残りづらいです。
なるべく自分の手で書く、そしてできれば喋るということを意識してみましょう!
それぞれの問題について詳細メモを作っていく
以上をそれぞれの問題について同様に行っていきます。
最初に「なんのこっちゃ…」でフィルタリングしましたので、それが一通り終わったら「ちょっと難しい」「正解したけど自信ない」なども順にやっていくと良いでしょう。
目安として、1問あたり5分程度で終わらせるようにできると良いでしょう。
これで自作問題集が出来ました!おめでとうございます!
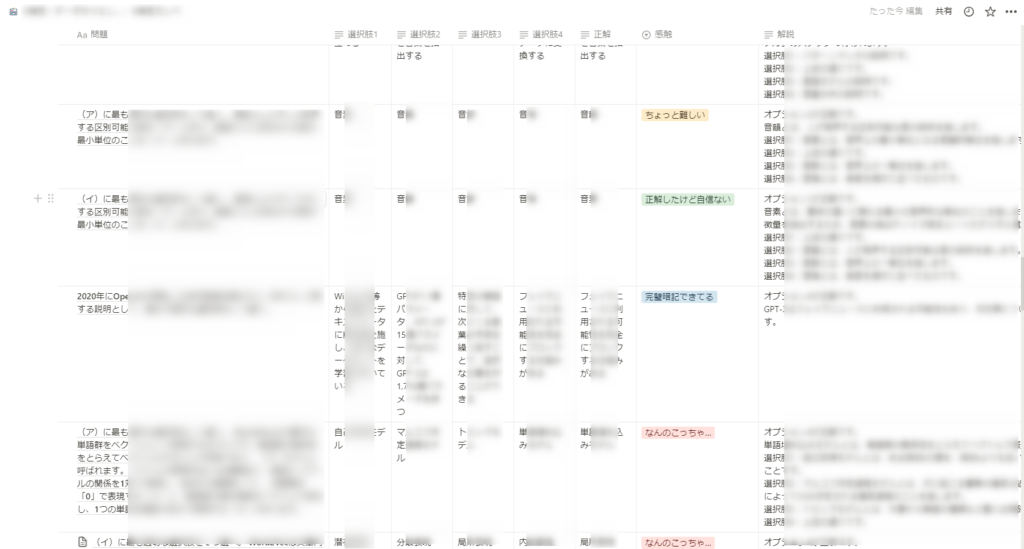
⑤解きなおしてみる
正解と解説を非表示にして解いてみる
それでは、出来上がった自作問題集を使ってさっそく学びなおしをしてみましょう!
まずは「正解」を非表示にしましょう。
「正解」を選択して「ビューで非表示」を選択してください。
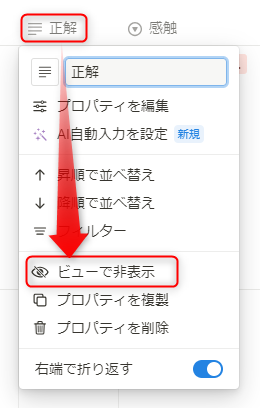
同様にして「解説」も非表示にします。
そうすると、以下のように正解と解説が隠された状態の表になったと思います。
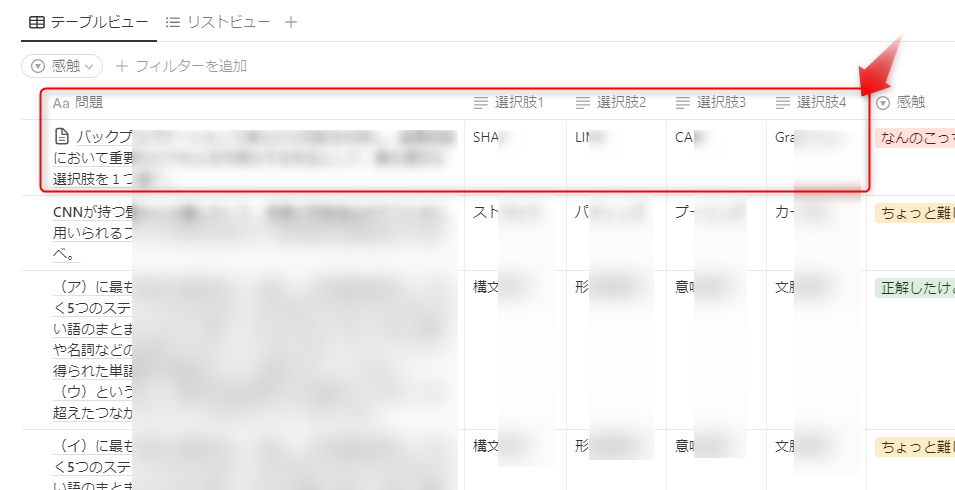
この状態で赤枠のところを見ていきます。
問題と選択肢だけが見える状態になっていますね!
正解と解説、および自分で作成した詳細ページを確認したい場合は、問題の「開く」を押してサイドピークから内容を確認しましょう。
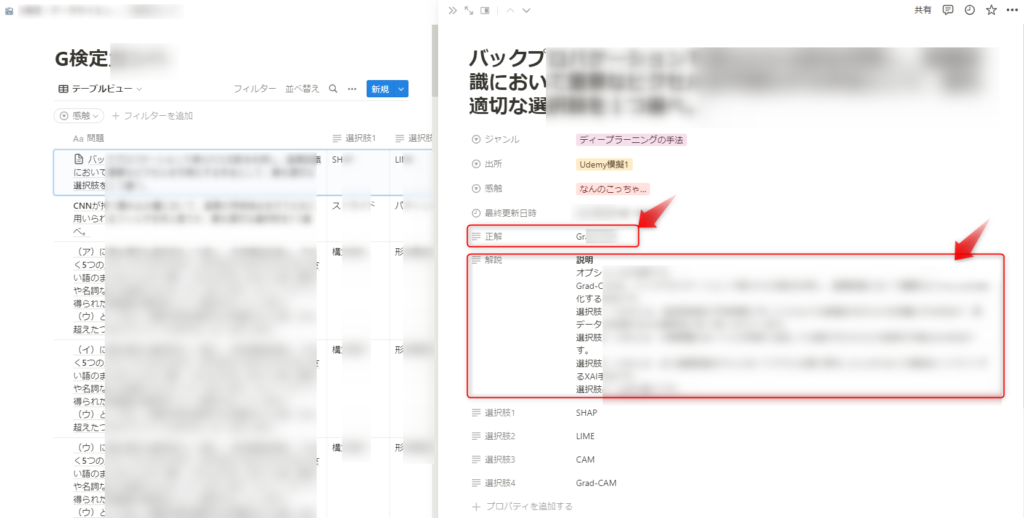
表では正解と解説が非表示になっていましたが、こちらではきちんと正解と解説を閲覧できる状態になっています。
すぐに答え合わせと復習が出来てとても便利ですね!
もちろん、フィルタリングして自分が苦手なジャンルや「なんのこっちゃ…」の問題だけを復習するのでも良いでしょう。
学習を進めていくうちに、もう少し参考になるサイトが見つかったとか、さらに新しいことが分かった場合は、それぞれの問題の詳細なページに追記をしていっても良いでしょう。
あとは自分の好きなように学習を進めていってください。
まとめ
Notionのデータベースを活用して自分なりの自作問題集を作成して、G検定の勉強を効率よく進める方法についてご紹介しました。
もちろんG検定だけでなく、様々な資格試験でも同じようにして学習を進めることができます。
ぜひ自分なりにアレンジしてスキルアップしていってくださいね!
-1.png)


コメント